Sapphire & Mocha インストール方法
株式会社フラッシュバックジャパン取扱「Sapphire」、「Mocha」をご利用頂き誠にありがとうございます。ここではSapphireとMochaのインストール方法をご案内致します。
製品インストーラーは、デモ版と正規版を兼ねています。製品インストーラーにつきましては、各製品ページのダウンロードタブからダウンロードうえインストールいただけますようお願いします。
※Sapphireにてインストール方法を解説しておりますが、Mocha Pro のインストール手順も同一となります。
mocha Proのアンインストール方法はこちらよりご参照ください。
インストール方法:Step 1
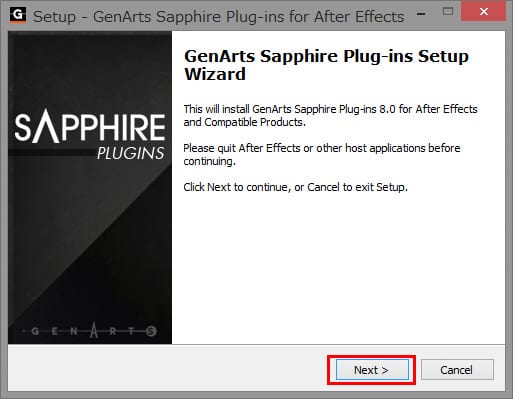
After Effects などのホストアプリケーションが終了している状態で、製品のインストーラーを起動します。「Next >」をクリックします。
インストール方法:Step 2
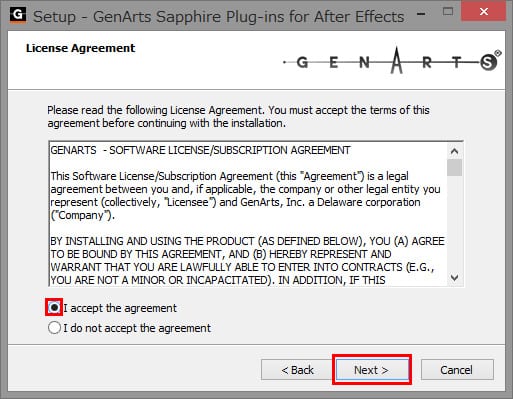
ソフトウェアを使用する際の使用許諾契約が表示されます。内容を確認頂き、同意のうえ「I accept the agreement」にチェックを入れ、「Next >」をクリックします。
インストール方法:Step 3
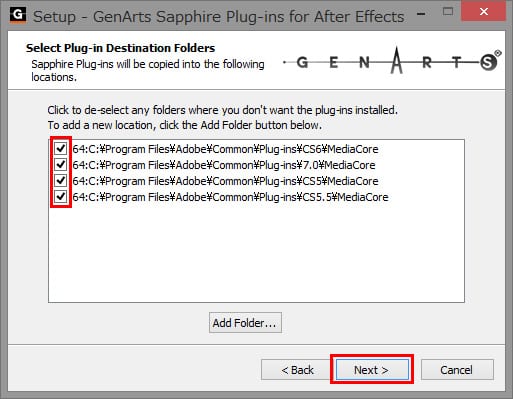
ご利用のアプリケーションのバージョンにチェックを入れ、「Next >」をクリックします。
インストール方法:Step 4
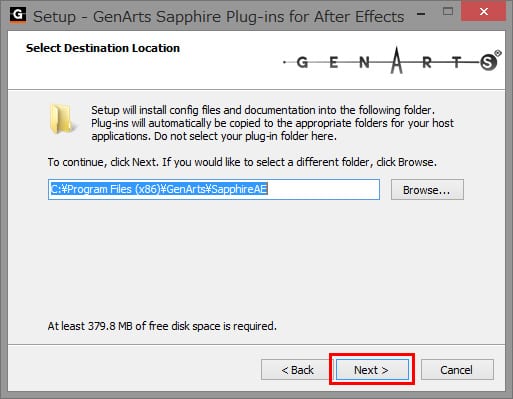
「Select Destination Location(インストール先の選択)」が表示されます。「Next >」をクリックします。
インストール方法:Step 5
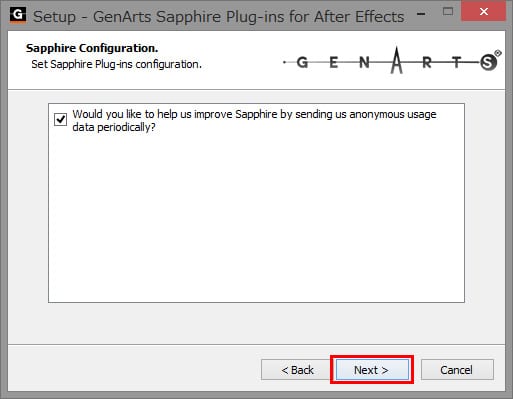
Sapphire の機能改善のため、使用状況に関する情報を任意でお寄せいただくことができます。Sapphire の機能改善に協力する場合はチェックを入れます。
「Next >」をクリックします。
インストール方法:Step 6
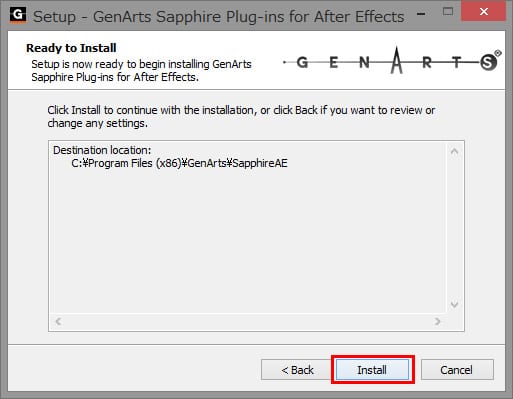
先ほど選択したインストール先が表示されます。「Install」をクリックします。本製品をデモ版として使用するか、シリアルNo. を入力するかの選択画面が表示されます。
インストール方法:Step 7
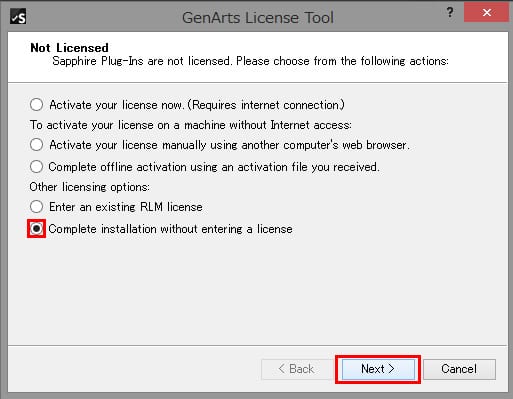
デモ版をインストールする場合は、「Complete installation without entering a license」を選択し、「Next >」をクリックします。
インターネットラインセンス認証
・Activate your license now.(Requires internet connection.):正規版として認証する
インターネット接続をせずにマシン上でライセンス認証を行う場合
・Activate your license manually using another computer’s web browser.
・Complete officeline activation using an activation file you recived.
その他の認証
・Enter an existing RLM license:RLM(レンダー版)クライアントライセンスを入力します。
インストール方法:Step 8
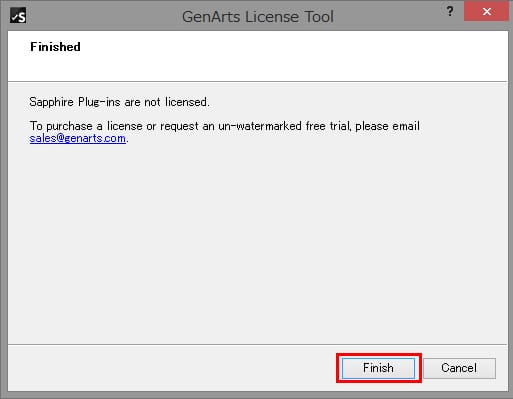
デモ版のインストールが完了しました。「Finish」をクリックします。
mocha Proのアンインストール方法
手動で該当のディレクトリからmochaフォルダーを削除してください。
[Windows]
<Adobe>
C:\Program Files\Adobe\Common\Plug-ins\7.0\MediaCore\BorisFX
<Avid>
C:\Program Files\Avid\AVX2_Plug-ins\BorisFX
<OFX>
C:\Program Files\Common Files\OFX\Plugins\BorisFX
[Mac]
<Adobe>
Macintosh HD/ライブラリ/Application Support/Adobe/Common/Plug-ins/7.0/MediaCore/BorisFX
<Avid>
Macintosh HD/ライブラリ/Application Support/Avid/AVX2_Plug-ins/BorisFX/MochaPro2020
<OFX>
Macintosh HD/ライブラリ/OFX/Plugins/BorisFX